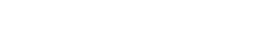Identifying the right search engine
For many of us, searching the internet has become the default mechanism for finding information. That doesn’t mean we necessarily know the best way to do it! If you are looking for scholarly information, for example, we need to remember that journal articles, books and other academic sources can be held behind pay-walls and may not show up in search results (or be accessible to us even if they do show up). Instead you need to plan your search strategy and pick your search engine.
Major search engines include:
- Google – Search for images, videos, maps, news stories, shopping, etc. Copes with spelling mistakes and translates non-English language pages.
- Firefox – Free and open-source web browser.
- Bing – Microsoft’s own search engine. Default engine in Edge.
- Escosia – Best for environmentally conscious users.
- Yahoo – Uses results are from Bing with added features from Yahoo.
- DuckDuckGo – Emphasises privacy. It doesn’t track or profile users, which means that everyone carrying out the same search will see the same results.
- Yandex – One of Europe’s most popular search engines.
- Baidu – One of China’s most popular search engines.
- Wiki.com – Best for searching for Wikipedia articles.
- CC Search– Best for finding copyright-free content
If you need to find peer-reviewed or scholarly sources, your usual search engine won’t be the most appropriate place to look. Alternative options include:
- iDiscover to search the holdings of the University of Cambridge, including articles in journals and online resources. For more information, have a look at the many iDiscover help guides available, or check-out our own guide to Searching iDiscover.
- Bibliographic databases. Most academic subjects have subject-specific bibliographic databases, allowing you to search for readings in your subject and to create your own reading lists. Have a look at all the databases in your subject to which the University has subscribed.
- For an idea of the sheer range of academic resources, see this list on Wikipedia!
Effective use of Google
There is more to Google than just the search box on the homepage.
- Google Scholar – searches across scholarly literature such as articles and theses but it is particularly useful for “grey literature” i.e. research produced by organisations outside usual academic and commercial publishing routes, such as trade publications and goverment reports. To limit the search to resources available for members of the University of Cambridge, go to “settings” and “library links” and search for “University of Cambridge”.
- Google Scholar Metrics provide an easy way for authors to gauge the visibility and influence of recent articles in scholarly publications by summarizing recent citations. However it only covers articles published between 2014 and 2018 that were indexed by Google Scholar up to July 2019.
- For awareness of more recent activity, you can use Google Alerts to email you when it finds new results—such as web pages, newspaper articles, blogs, or scientific research—that match your search term.
- You can also view all the activity that you have carried out while logged into Google by visiting My Activity. This can be useful if you want to re-run Google searches that you carried out, for example, but it is also very scary to see just how much information is being held about you. You can delete activity.
Tips for effective internet search strategies
Plan your search carefully and you are likely to find more relevant material more quickly. If your search finds too many sites or largely irrelevant sites you will need to rethink your search strategy. All the major search engines have very detailed advice on search techniques, and some have advanced search facilities. The precise way you need to type in your subject words or phrase may vary from one search engine to another.
Combining words in a search (Boolean searching)
Look for the advanced search option as this allows more flexibility in combining search words , e.g. https://www.google.co.uk/advanced_search. If you are using Bing you can use symbols to help combine words to make your search more precise:
- + (AND) – use to specify words which must be included e.g. American + President
- | (OR) – use to broaden a search and find more sites, e.g. American | President
- – (NOT) – use with care to eliminate unwanted search words, e.g. American -President
- Use exact phrase (quotation marks) to search for a precise phrase, e.g. “American President”
Searching for words with similar endings
Most search engines allow you to type the first part of the word and then use a character, e.g. * or ] or ? (it varies from one search engine to another) to replace the subsequent letters. So, to find American, Americas, Americans, you might type America*
Refining your search
You can make your search more specific by including these in your search terms:
- Site: – use to find information within a specific site e.g. student bursaries site:cam.ac.uk. You can also exclude a specific site or domain e.g. –site:shef.ac.uk
- Related: – use to find similar sites to ones you already use e.g.related:pixabay.com
- Filetype: – use to find a specific document type e.g. Barbara Bodichon filetype:pdf
- Number…Number – search within a specific numerical range e.g. women authors 1800…1900
- Intitle:/intext:/inurl: – search for a word within the title, text or URL e.g. intitle:Girton
You can also refine your results, e.g. to exclude older results. In Google, you do this by selecting Tools and using the drop down menus.
Searching for images
The vast majority of mages on the internet are likely to be protected by copyright; just because the image is there, and you can save it to your device, does not mean you can use it. Some recommended ways of searching for images that you can use include:
- Wikimedia Commons is an online repository of freely usable media and images.
- Google Images lets you limit searches results by usage rights; go to “Tools” and select “Usage Rights”. You can also do reverse image searches (i.e. search for an existing image) by clicking the camera icon in the search bar. (Useful if you want to look for fake versions of your own social media accounts, for example, although TinEye <https://tineye.com> is a specialised alternative.) Bing also lets you filter image search results by “Licence”.
- Librestock searches free stock photo websites such as Pixabay to find images that are free to use, mostly with Creative Commons 0 licenses.
Searching social media
Most social media platforms have their own internal search functions but there are also social media search engines such as:
Social searcher searches multiple social networks without you needing to sign in to them and provides analytic data. You can set up email alerts to stay up to date. It also has a Google Social Media search tool, which searches social media via Google. Each site (e.g. Twitter and Facebook) is presented in a separate, easy to read column.
Evaluating search results
Search engines vary in their quality control over sites listed. Many search engines “guarantee” higher rankings in return for payment and results labelled as advertisements often appear at the top.
You will need to look critically at the sites you find. Aspects to look out for when evaluating sites include:
- Authorship – who is responsible for the site? An individual or an institution or organization?
- Intended audience – Academics? Children? Anyone? Unclear?
- Accuracy – do all the links work? Are there any mistakes?
- Last modified – is the site updated regularly? Look for a date at the bottom of the page.
- Objectivity – how objectively has the author presented the information?
As part of your evulation of authorship, look at what type of website it is.
You can check the URL (Uniform Resource Locator) of the webpage to determine what type of site the information is coming from:
- .edu signifies that the pages is created by an educational institution
- .gov signifies that the page is created by a government department or body
- .org signifies that the page is created by an organisation (usually a not-for-profit or charity)
- .com or .co.xx signifies a commercial site
The credibility of the information shouldn’t be judged solely on the particular type of site it has come from but knowing the type of site can help put in context the information provided.
Unsuccessful search?
- Try another search engine or two to be sure your search is comprehensive. You shouldn’t become reliant on just one search engine. To get around this, you could use a mult-search engine or a meta-search engine that searches several search engines for your query. Examples include Fefoo and Dogpile.
- Remember, search engines don’t index everything that’s out there. The “invisible web” or the “hidden web” can include sites that are password-protected, including Moodle. Content may also have expired or been removed. Some useful archive resources are:
- Internet web archive (Wayback Machine) – useful for finding information that appeared on websites previously and for links that no longer work. Search using a URL.
- UK Government Web Archive – for government websites.
- UK Web Archive – archive of UK websites.
NB The “dark web” is something very different – it’s publicly available information that hides its address and is often morally and legally dubious.
Help within College
Library staff can provide support and assistance. You can book an appointment with us or ask a question via library@girton.cam.ac.uk.
Or have a look at Expert internet searching, 5th edition, by Phil Bradley (Facet, 2017), which can be found on the printer table in the Library (Classmark Sg 102).